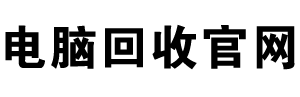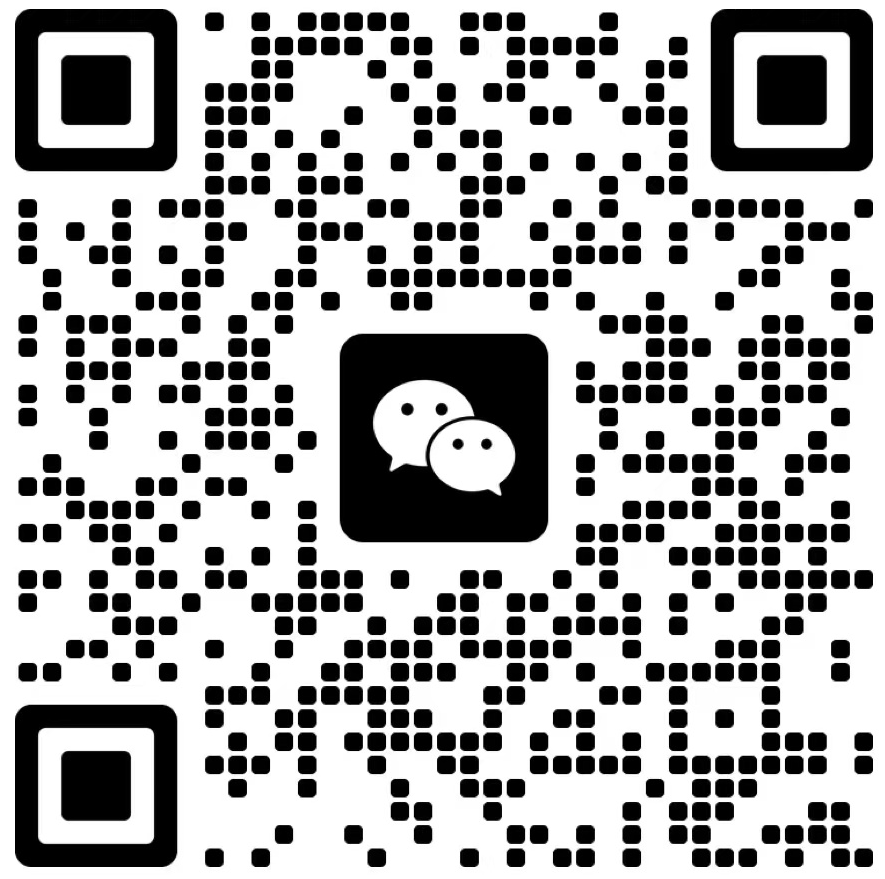win10文件资源管理器显示我的电脑(win10资源管理器显示此电脑)
1. win10资源管理器显示此电脑
方法如下:
步骤 1:启动系统配置实用程序,使用具有管理员权限的帐户登录到计算机。单击“开始”,在“开始搜索”框中键入msconfig,然后按Enter。如果系统提示您输入管理员密码或进行确认,请键入密码或单击“继续”。
步骤 2:配置“有选择的启动”,在“常规”选项卡上,单击“有选择的启动”。在“有选择的启动”下,单击以清除“加载启动项”复选框。
3、单击“服务”选项卡,单击以选择“隐藏所有 Microsoft服务”复选框,然后单击“全部禁用”。
4、单击“启用”标签卡,然后点击“全部禁用”并确定。
5、然后单击“重新启动”。
6、登录 Windows,如果得到提示,当您收到以下消息时,请单击以选中“在 Windows启动时不显示此信息或启动系统配置实用程序”复选框,然后单击“确定”。
2. win10资源管理器不显示
错误原因在 Windows 10 系统中,为了加速图标的显示,当第一次对图标进行显示时,系统会对文件或程序的图标进行缓存。
之后,当我们再次显示该图标时,系统会直接从缓存中读取数据,从而大大加快显示速度。
也正因为如此,当缓存文件出现问题时,就会引发系统图标显示不正常。既然找到了原因,解决办法也很简单,我们只需要将有问题的图标缓存文件删除掉,让系统重新建立图标缓存即可。解决方法:
首先,由于图标缓存文件是隐藏文件,我们需要在资源管理器中将设置改为“显示所有文件”。操作方法:
1)随便打开一个文件夹。
2)点击“查看”菜单,然后勾选“隐藏的项目”。同时按下快捷键 Win+R,在打开的运行窗口中输入 %localappdata%,回车。
在打开的文件夹中,找到 Iconcache.db,将其删除。
在任务栏上右击鼠标,在弹出的菜单中点击“任务管理器”。
在任务管理器中找到“Windows资源管理器”,右击鼠标,选择“重新启动”即可重建图标缓存。
3. win10文件资源管理器默认我的电脑
尝试以下解决办法:
1、按Windows图标键+R打开“运行”。
2、输入regedit,然后按Enter打开注册表编辑器。
3、在注册表编辑器里面找到计算机\HKEY_CURRENT_USER\SOFTWARE\MICROSOFT\WINDOWS\currentversion\Explorer\FileExts\.lnk。
4、正常情况下只有openwithlist和openwithprogids两项,如果有其他的选项,将其他的选项删除。
5、再将openwithlist内的除默认以外的所有其他的键值都删除。
6、将openwithprogids内的除默认和lnkfile以外的所有其他的键值都删除。
7、保存退出,然后重启一下资源管理器(或者重启一下电脑)即可。
4. win10资源管理器显示此电脑不可用
方法一:从Windows8系统的应用窗口恢复资源管理器。
步骤:
1左键点击:左下角的4个小方块的图标;
2在打开的开始窗口,左键点击左下角的有园圈的向下箭头;
3这时就打开了系统的应用窗口,我们在应用窗口找到文件资源管理器,右键点击:文件资源管理器,在右键菜单中左键点击:固定到任务栏(K);
4回到系统桌面,我们可见:资源管理器已经恢复;
5. win10资源管理器默认打开此电脑
Win10锁屏界面无法登录卡在登录状态的应对办法。
1、可能Windows10自带微软拼音输入法的原因,在管理员模式的命令提示符里一次性粘贴上面这几行命令后按回车,提示成功后再重启电脑:
if exist "%SystemRoot%System32InputMethodCHSChsIME.exe" (
TAKEOWN /F "%SystemRoot%System32InputMethodCHSChsIME.exe"
icacls "%SystemRoot%System32InputMethodCHSChsIME.exe" /deny "NT AUTHORITYSYSTEM:RX")
这个 ChsIME.exe 就是微软拼音输入法的程序,在任务管理器里你看到的 Microsoft IME 进程就是它。
上述命令的作用是禁止系统读取和执行 ChsIME.exe 这个程序
2、通过配置让Windows10开机进行自动登录:
用户账户管理将Windows10设置为开机时自动进行登录,跳过手动输入密码进行登录的环节。
3、关闭系统自动休眠和睡眠功能
Windows10默认一定时间无操作就会自动进入休眠或睡眠状态,但进入系统也将会自动进行锁定。
为了避免系统自己进行锁定我们通过控制面板— 电源选项— 更改计算机睡眠时间来关闭自动锁定。
将关闭显示器和使计算机进入睡眠状态改为从不即可。
4、如果已开启屏幕保护程序,取消屏幕保护程序中的在恢复时显示登录屏幕的勾选,Windows设置—个性—锁屏界面—屏幕保护程序设置—在恢复时显示登录屏幕。
6. win10资源管理器显示此电脑无法访问
方法一:重启Windows资源管理器,首先看一下键盘能不能用,按下win+D显示桌面快捷键尝试解除假死现象
2,如果不行就按下Ctrl+Alt+Del快捷键,弹出窗口中选择任务管理器
3,找到并选中Windows资源管理器,点击重新启动
方法二:关闭硬盘休眠模式,win+i快捷键打开设置窗口,选择系统
1,选择电源和睡眠,右侧点击睡眠模式下拉箭头。
2,将其改为从不即可。
7. win10因为文件已在windows资源管理器中打开
一、资源管理器的问题
1、点击桌面的任务栏空白处,之后右击,选择“启动任务管理器”
2、找到进程中的“explorer.exe”,选择“结束进程”。
3、点击文件,之后选择新建,输入“explorer.exe”,点击“确定”,此时重新打开文件夹即可。
二、windows license manager service服务没有正常启动引起。
1、按下Windows+R 组合键,然后输入services.msc 确定
8. win10资源管理器显示此电脑无法启动
1、首先需要按win+r打开运行,
2、在搜索框中输入“gpedit.msc”并按回车键进入。
3、在打开页面之后点击左边的“用户配置”在下拉的选项中点击“管理模板”进入。
4、然后在模板管理下拉的地方点击进入“系统-Ctel+Alt+Del”进入,在右边双击打开“删除任务管理器”。
5、进入之后将设置更改成“未配置”并点击确定。
6、之后重启电脑即可,任务管理器就恢复正常了。
本文由电脑回收网发布,不代表电脑回收网立场,转载联系作者并注明出处:https://www.95ge.cn/index.php/article/diannaojishufengxiang/15967.html