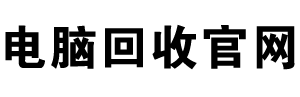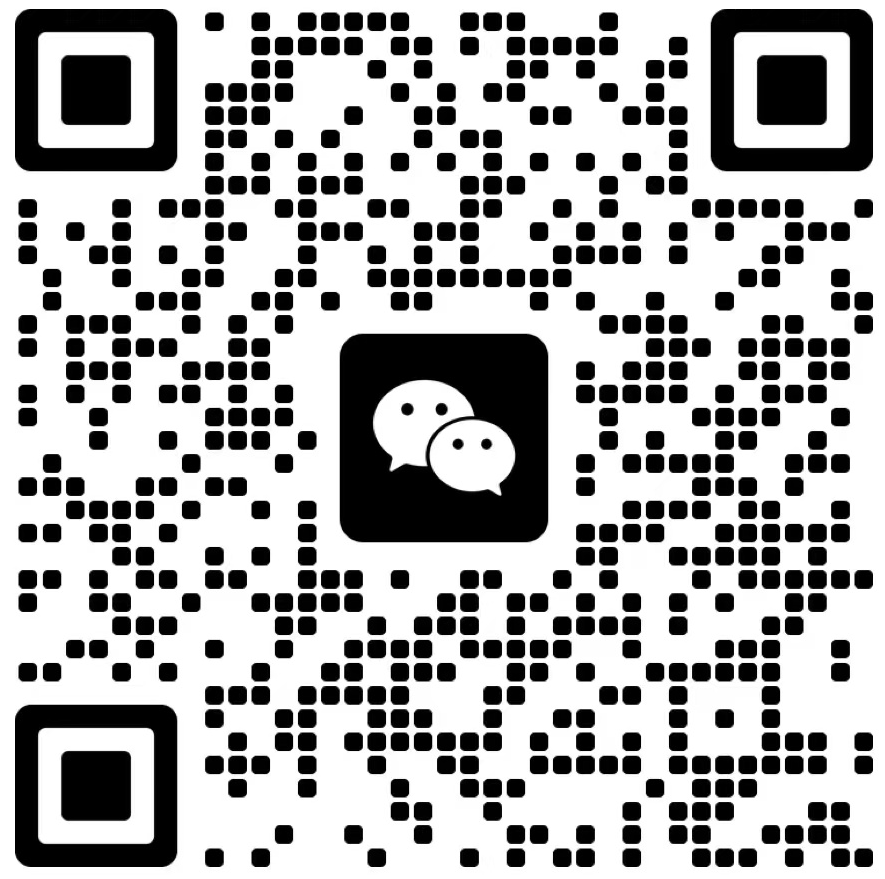台式机电脑硬盘安装图解(台式机电脑硬盘安装图解教程)
台式机电脑硬盘安装图解教程
自行安装机械硬盘步骤很简单,可以的;
1.将机械硬盘连接在sata接口上,装到机箱的3.5英寸仓位上,用sata数据线连接它和主板上的sata接口,然后把电源的sata电源线插上硬盘。开机进入bios,调节ssd为第一启动设备,保存退出,重启即可。
2.硬盘数据线必须连接到最快的数据口上,顾就是SATA接口上,单硬盘,这个线可以任意接,只要是SATA3.0就行,没有SATA3.0,就只能安装到SATA2.0接口上了。机械盘和固态盘一起接,观察主板sata3.0接口上的印字,SATA1\SATA2\SATA3……,记住,固态硬盘接数字小的上面,机械硬盘接数字大的上面(都是机械盘,哪个做启动盘,哪个接数字小的上面) 3.装在主板硬盘位上拧上螺丝插好数据线和电源线,就可以;SATA没有主从盘,BIOS里面只要确定BOOT选项1ST是SSD即可。
台式电脑组装硬盘教程图解
1、将硬盘安装到电脑上之后,开机,在电脑桌面,选中我的电脑点击右键-“管理”进入计算机管理界面。
2、选择“磁盘管理”,系统会弹出检测到新的硬盘,并要求初始化硬盘,如图,点击:“确定”初始化。
3、记住磁盘的序号,如这里是磁盘0,选择这块磁盘,点击右键,弹出菜单,选择“新建简单卷”。
4、点击:“下一步”创建磁盘分区。
5、设定你的第一个分区容量大小,如你这个分区是用来放游戏安装目录的,一般给一个400G足够了。设定好之后,点击:“下一步”。
6、为这个分区指定盘号,如有C盘了,系统会按顺序默认指定为D盘。也可以手工指定,设定完成,点击:“下一步”。
7、格式化分区,这里有分区格式设置,大容量只有NTFS的分区格式才支持。同时可以自定义盘的名字(卷标)。使用快速格式化。点击:“下一步”,第一个分区完成。
8、重复以上3到7步骤,创建下一个分区。注意需要选择未划分的容量点击右键新建分区。全部建立完之后,如图所示。
9、现在打开我的电脑,可以看到新建立的分区每个盘,现在就可以使用大容量的机械硬盘存储文件了。
笔记本硬盘安装台式机教程
谢邀
一般情况机械硬盘和5570固态硬盘支持sata 3接口,而2280固态硬盘支持m.2接口
如果是笔记本,一般只有一个2.5厘米的硬盘接口(也就是sata 3接口),而你加的固态是老式台式的(应该就是2.5厘米的),所以笔记本的主板上应该没有第二个可用于扩展机械硬盘的接口(笔记本的机械硬盘一般都是2.5的)
这种情况下要想你的笔记本有一块固态和一块机械的话只能把固态换成2280的装到主板的m.2接口上去,把Sata 3接口腾出来留给机械盘
台式机不了解……但是跟主板关系很大,主要就是接口问题吧,有接口插就完事,没有接口就得腾出来
5570硬盘指的是长70宽55毫米,同理2280长80宽22毫米,所以主板上的接口非常容易区分,觉得没把握的拆开看到主板就有把握了……
主机硬盘安装图解
sata30接口固态硬盘安装方法如下
1.关闭电脑主机电源,打开机箱,找打硬盘的位置。
2.将连接硬盘的SATA数据线、电源线小心拔出。
3.取出机械硬盘。
4.拆卸硬盘支架,将固态硬盘用硬盘支架固定好。
5、将固态硬盘放回到硬盘位,固定好位置。
6、最后把电源线和数据线接驳在对应的SSD接口位置,安装完成。
温馨提示:
在更换固态硬盘前,记得先备份电脑数据,以防丢失哦。如果是新增硬盘(电脑百事网PC841.Com),只要将SSD固定新的位置,并接口数据线和电源即可。
主板的SATA接口一般分为SATA2.2和SATA3.0两种规格,SSD数据线需要连接主板的SATA3接口(请注意看主板SATA接口旁边的提示),连接2接口会影响SSD传输速度。
台式机电脑硬盘安装图解教程大全
电脑硬盘的安装非常的简单只要将数据线和电源线连接硬盘和电脑,启动电脑电脑回自动识别
台式电脑主机硬盘安装教程
不能在电脑带电的情况下插拔硬件(包括外接硬盘),这样会导致硬件损坏。要外接硬盘,有以下方法:
方法一:买一个硬盘盒,把电脑硬盘安装到硬盘盒里。之后这个电脑硬盘即可和移动硬盘一样直接在电脑上即插即用了。
方法二:买一根串口转USB的线,这样这个硬盘就可以和移动硬盘一样直接在电脑上即插即用了。
方法三:什么都不买,直接打开机箱,把硬盘安装到机箱里当从盘使用,用完再拆走。以上方法都不影响硬盘里安装的系统和文件。
台式机械硬盘怎么安装图解
无需对系统做任何改动,直接安装机械硬盘即可。需要将固态硬盘连接到第一个SATA接口,将第二块硬盘连接到后面的SATA接口。主板上有4个SATA接口,将固态硬盘接到SATA2_0上,机械硬盘接到后面的sata接口就可以了。如图所示:
机械硬盘的安装方法如下:
1、将机械硬盘放入机箱内托盘中,并用螺丝固定。
2、将电源线和数据线连接到硬盘上。这样整个连接都完成了。
拓展资料:
设置方法如下:
1,将硬盘安装到电脑上之后,开机,在电脑桌面,选中我的电脑点击右键-“管理”进入计算机管理界面。
2,选择“磁盘管理”,系统会弹出检测到新的硬盘,并要求初始化硬盘,如图,点击:“确定”初始化。
3,记住磁盘的序号,如这里是磁盘0,选择这块磁盘,点击右键,弹出菜单,选择“新建简单卷”。
4,点击:“下一步”创建磁盘分区。
5,设定你的第一个分区容量大小,如你这个分区是用来放游戏安装目录的,一般给一个400G足够了。设定好之后,点击:“下一步”。
6,为这个分区指定盘号,如有C盘了,系统会按顺序默认指定为D盘。也可以手工指定,设定完成,点击:“下一步”。
7,格式化分区,这里有分区格式设置,大容量只有NTFS的分区格式才支持。同时可以自定义盘的名字(卷标)。使用快速格式化。点击:“下一步”,第一个分区完成。
8,重复以上3到7步骤,创建下一个分区。注意需要选择未划分的容量点击右键新建分区。全部建立完之后,如图所示。
9,现在打开我的电脑,可以看到新建立的分区每个盘,现在就可以使用大容量的机械硬盘存储文件了。
台式机电脑硬盘安装图解教程图片
1、在安装固态硬盘之前,先把与固态硬盘一起配送的所有东西都拿出来;比较重要的就是固态硬盘主体、固态硬盘安装支架和螺丝、还有数据线这三个。
2、因为这次是要在台式电脑上加装固态硬盘,所以需要用到一起配送的那个支架,先把固态硬盘的孔位与支架里面的卡钉比对好位置,否则易造成支架与SSD硬盘安装不到位。
3、固态硬盘与支架比对好位置,方向一致后,就可以先把固态硬盘的一侧装进支架里面,让支架上的卡钉嵌进固态硬盘上侧面的孔位即可。
4、然后,再把固态硬盘的另一侧也装到支架里面,在装另一侧的时候,需要把支架稍稍掰弯一点,才可把固态硬盘嵌进去;
5、接着再把数据线拿出来,把数据线插上固态硬盘上面那个较窄的接头上,插的时候,要留意数据线上的那个小缺口与固态硬盘上的凸条相吻合,这样才可插上去。
6、然后就可以把固态硬盘在台式机箱里面,找好一个硬盘位置,嵌进去,再在机箱硬盘位的两面,都一一拧上螺丝固定起来,如下图。
7、把固态硬盘固定在机箱上后,就再把数据线和电源线插上去,电源线是下图中箭头2所指的那个,数据线的另一头插上主板上的SATA接口,最好是那个原生的sata3.0接口,这样就完成了。
台式电脑机械硬盘安装图解
1.首先准备一个4G或以上的U盘。然后网上下载一个“U盘制作工具”,安装好后双击打开制作工具...
2.之后进入U盘制作流程中,等待片刻。好后会提示是否进行测试。可以直接“否”退出。
3.到这里就算制作好U盘启动了。然后下载系统ios,放在U盘根目录。
4.在需要安装的电脑连上U盘,开机然后进入BIOS(笔记本的一般按F2,台式机Delete键)
台式机电脑硬盘安装图解教程视频
可以。
只要你有空闲硬盘安装位,空闲的sata接口,sata连接线和电源线接头。
监控级硬盘一般作用在保存录像功能上,是可以安装在普通电脑上使用的,但是监控级硬盘没有数据纠错功能而且转速慢,经常有些小问题,非常容易导致用户数据丢失,所以如果不是因为需要做监控系统的视频流数据记录,建议还是装普通硬盘。
本文由电脑回收网发布,不代表电脑回收网立场,转载联系作者并注明出处:https://www.95ge.cn/index.php/article/diannaojishufengxiang/13177.html